
BAB II
01. Basic Interface - Editing Workspace Adobe Premier Pro CC 2018
Setelah sebelumnya di BAB 1 kita sudah mengenal adobe premiere pro, naaaah sekarang kita sudah memasuki BAB 2 dari Toturial Sistematis - Belajar Adobe Premier Pro CC dari NOL (untuk pemula) Pada kesempatan kali ini kita akan mengenal fungsi-fungsi setiap panel area yg ada diediting workspace pada adobe premiere pro CC 2018. Bagi Teman-teman yang memilik versi Adobe Premier dibawah 2018, tidak perlu khawatir karena cara dan fungsi dasar nya sama.
Agar tidak ketinggalan silakan tonton tutorialnya dari awal di Playlist ini: https://goo.gl/itGVWb
Agar tidak ketinggalan silakan tonton tutorialnya dari awal di Playlist ini: https://goo.gl/itGVWb
1. Tampilan Utama Adobe Premier Pro CC 2018
dibawah ini adalah gambar dari tampilan utama Adobe Premier Pro CC 2018, sebagai pemula kita hanya perlu mengingat
a. New Project
berfungsi sebagai tombol untuk membuat project baru
b. Open Project
Berfungsi untuk membuka project yang lama (yg telah kita simpan/save sebelumnya)
silakan teman-teman pilih New Project untuk memulainya
2. Jendela New Project
Setelah kita memilih/klik new project maka selanjutnya akan mucul jendela baru yaitu jendela new project, tampilannya seperti gambar dibawah ini
Sebagai pemula teman-teman cukup mengatur
a. Name
Kolom ini digunakan untuk menulis nama project yang kita buat
b. Location
Kolom ini digunakan untuk menentukan lokasi penyimpanan project yang akan kita buat, klik lah tombol Browse untuk menentukan lokasi penyimpanan file project kita
setelah itu klik OK
3. Jendela Utama Lembar Kerja Adobe Premier Pro CC 2018
gambar diatas adalah gambar Jendela Utama Lembar Kerja Adobe Premier Pro CC 2018 yang telah saya beri kotak yang disertai nomor pada setiap kotaknya, ada 7 nomor artinya ada 7 bagian yang harus kita pahami dalam mempelajari Adobe Premier Pro CC 2018 ini,
1. Menu Bar
Sama seperti software pada umumnya Adobe Premier Pro CC 2018 terdapat menu bar yang berisi file, edit, clip, sequence, marker, dan lain sebagainya, bisa kita lihat sendiri
2. Menu Work Space
didalam Menu Work Space terdapat beberapa work space yang bisa kita gunakan, comtohnya adalah work spce editing yang bisa kita gunakan untuk memulai mengedit suatu video. ada juga work space effects, biasa digunakan ketika kita ingin lebih meng explore effects yang kita sisipkan pada video yg sedang kita edit.
Dan didalam tutorial ini karena tutorial ini ditujukan untuk pemula maka ruang lingkupnya akan saya batasi handa dalam work space editing saja.
3. Source Panel Area
Panel area ini biasa digunakan untuk view / melihat klip yang kita pilih / yg telah kita import sebelumnya
4. Project panel Area
Panel area ini biasa digunakan untuk mengimport file atau bahan-bahan footage yang akan kita gunakan dalam mengedit video
5. Tools panel area / Tool Bar Panel Area
Panel area ini berisi tools / alat yang bisa kita gunakan dalam mengedit suatu video
6. Time Line Panel Area
Panel area ini adalah lembar kerja kita, digunakan untuk menyisipkan clip-clip yang kita gabungkan dan edit, untuk menciptakan karya video
7. Program Panel Area
Panel area ini biasa digunakan untuk melihat hasil video yang kita edit, maksud saya adalah, apa yang kita edit maka hasil akhirnya bisa kita view di panel area ini
jadi secara garis besar dapat kita simpilkan dalam urutan penggunaan panel areanya adalah sebagai berikut:
Cari materi > lihat materi di souece panel > simpan di timeline > gunakan tools edit > lihat hasil di panel program
jika masih bingung alur view nya maka lihat gambar dibawah ini
1. Bahan yang ada di project panel kita viewnya di sourche panel
2. Hasil editan yang kita lakukan kita viewnya di program panel
Jika kurang jelas silakan lihat video dibawah ini, karena adatambahan panel area seperti Audio panel area, dan juga Effect panel area yang saya jelaskan melalui video dibawah ini
Selamat mencoba~ Semoga Bermanfaat~

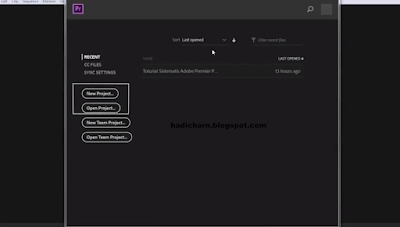



ConversionConversion EmoticonEmoticon